Как создать свой сервер для сайта бесплатно, а точнее локальный сервер для дома на платформе Open Server мы уже знаем.
Для разработки сайта нужно выбрать систему управления сайтами (CMS — Content Management System, движок для сайта). Таких систем много. Они различаются по типам (коробочные, Open Sourse, студийные), используются при создании проектов (корпоративный сайт, промо-сайт, интернет-магазин, порталы и сервисы, блог и сайт, социальная сеть и др.).
Среди блоггеров движок на WordPress пользуется наибольшей популярностью. Вот данные Рунета:
Для новичков Инфобизнеса это приятная новость. Да и информации в Интернете по этой теме много. Только успевай отслеживать и воплощать на практике.
Чтобы создать свой сайт или блог, мы осознано выбрали для работы движок WordPress. Теперь давайте его поставим на свой локальный сервер Open Server.
Установка движка WordPress на локальный сервер Open Server
Вспомним, что мы уже провели установку и настройку Open Server, компоненты программного обеспечения которого размещены на флэшке.
1. Подключаем флэшку к нашему компьютеру.
2. Скачиваем дистрибутив WordPress wordpress-3.5.1-ru_RU с первоисточника в папку H:\OpenServer\wordpress-3.5.1-ru и распаковываем дистрибутив в этой же папке. H: — это Ваша флэшка, определенная Windows.
Не скачивайте из непроверенных источников!
3. Переносим содержимое папки wordpress в папку infbiznulltest, созданную нами при установке и настройке Open Server в директории H:\OpenServer\OpenServer\domains\infbiznulltest.
Infbiznulltest – это имя моего сайта. У Вас оно будет другим.
4. Если Вы посмотрите содержимое папки infbiznulltest то изначально в этой папке файла wp-config.php нет. Его надо сформировать из файла wp-config-sample.php.
5. Зайдём в меню OpenServer: Мои сайты-infbiznulltest. Получим сообщение:
6. Нажать Создать файл настроек. Получим сообщение:
7. Нажимаем кнопку Вперёд. Появляется форма. Для её заполнения требуется информация.
Для получения значения IP сервера базы данных заходим в меню OpenServer: Дополнительно-PhpAdmin под логином по умолчанию root без пароля:
Нажимаем ОК:
Видим значение IP сервера базы – 127.0.0.1 При необходимости на этой вкладке можно изменить пароль. Мы этого делать не будем.
Пользователь по умолчанию – root
Пароль — пусто
Имя базы данных по умолчанию – mysql
Данные значения вносим в форму:
Нажимаем кнопку Отправить:
Нажимаем кнопку Запустить установку.
8. Появится форма для запуска WordPress. Заполняем её:
Внизу формы снимаем галочку Разрешить поисковым системам индексировать сайт, если мы планируем использовать этот сайт для тестирования. После заполнения формы нажимаем кнопку Установить WordPress.
9. После установки будет предложен вход в панель администратора WordPress.
Нажимаем кнопку Войти и открывается знакомая панель администратора нашего сайта:
Движок WordPress на локальный сервер Open Server успешно установлен.
В заключение следует отметить, что эта статья не для программистов или профессионалов. Если Вы новичок в инфобизнесе, делаете первые шаги, то представленный в картинках материал по установке движка WordPress на локальный сервер Open Server для Вас.
Теперь Вы можете проводить эксперименты по выбору и установке тем для Вашего сайта, отбирать и тестировать нужные Вам плагины, многократно редактировать и оптимизировать Ваш контент и многое другое. Убедившись, что Вы всё сделали, чтобы выложить материал для всеобщего обозрения в Интернет, выкладывайте. Вам не будет стыдно за себя, и Вы не попадёте под шквал критики недоброжелателей.
Понравилось? Полезно? Получилось? Оставьте комментарий, сделайте retweet, поделитесь с друзьями в соцсетях. Успехов Вам!
[invitemaster]

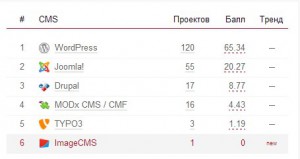
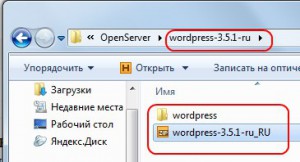
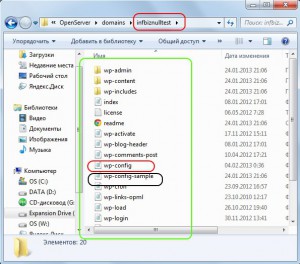
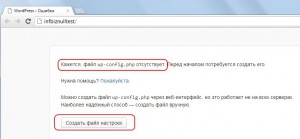
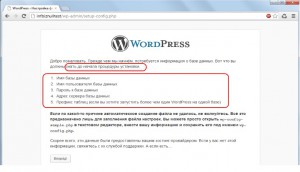
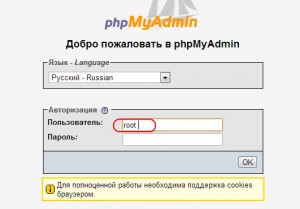
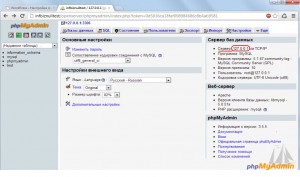
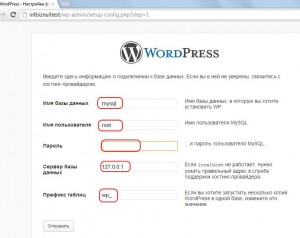
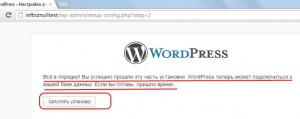
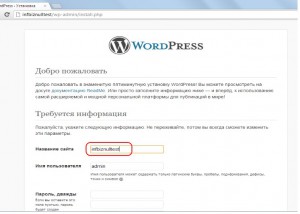
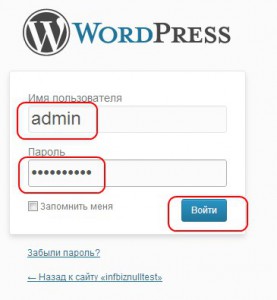
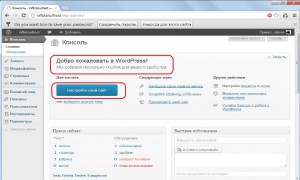
Интересный сайт, спасибо
И Вам, спасибо! Есть вопросы? Задавайте! Рад буду помочь!
а как опубликовать сайт в интернете
Сайт на Open Server доступен в Интернете пока включен ПК, на котором установлен Open Server.