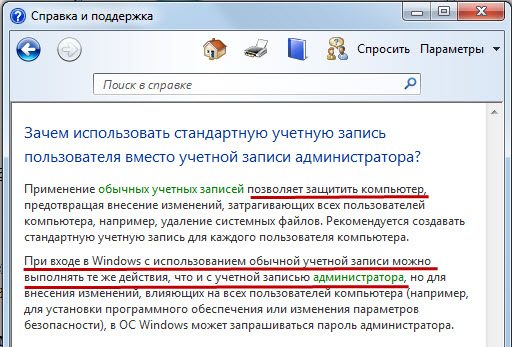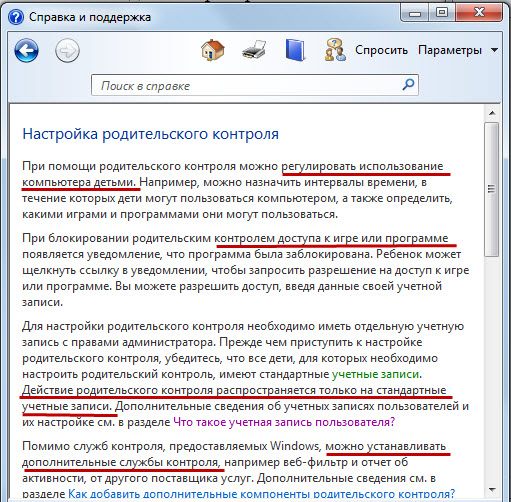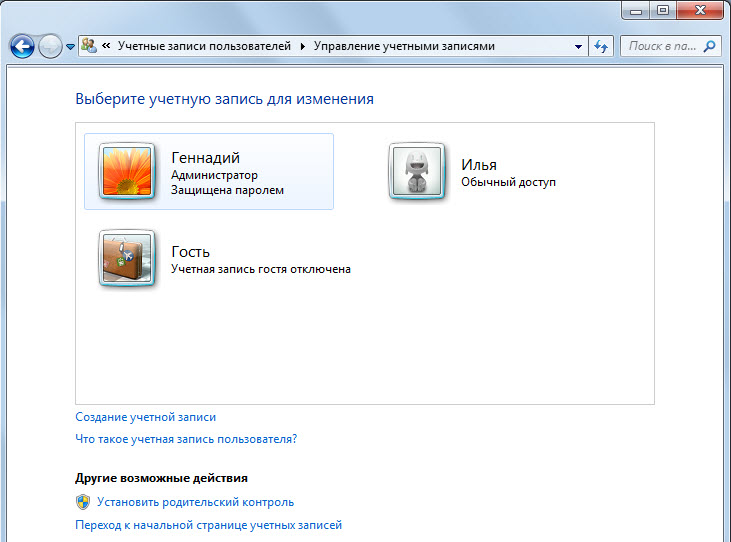Уважаемый мой новичок инфобизнеса! Торопиться надо не поспешая! Вы познакомились с «железом» и софтом ПК. Вы теперь знаете, что персональным компьютером управляет операционная система (ОС). Наступило время научиться пользоваться ОС. Я не ставлю своей задачей довести Вас до уровня продвинутого пользователя. Я дам Вам базовые знания, чтобы Вы как можно быстрее (не поспешая!) начали самостоятельно работать. Будем это делать на примере ОС фирмы Microsoft, получившей наибольшее распространение – Windows 7.
Вы владелец и пользователь своего ПК. Об этом Вы должны известить ОС. Надеюсь, что Windows 7 уже установлена на Вашем ПК либо при покупке компьютера, либо Вы воспользовались услугами специалиста. Теперь Вам необходимо завести или отредактировать учетные записи администратора и пользователя. Что такое учётная запись?
Справка Microsoft: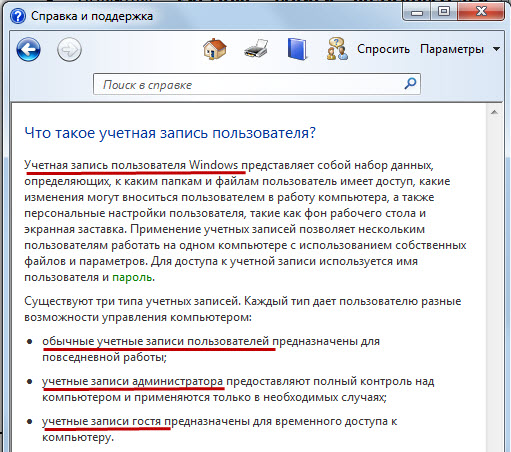
Для начала познакомимся с «Панелью управления» Windows 7. Вы включили ПК. Началась загрузка ОС Windows 7 и открылось на мониторе окно с иконкой «Adminisrator» или с другим именем с правами администратора без пароля:
 Или с необходимостью ввода пароля:
Или с необходимостью ввода пароля:
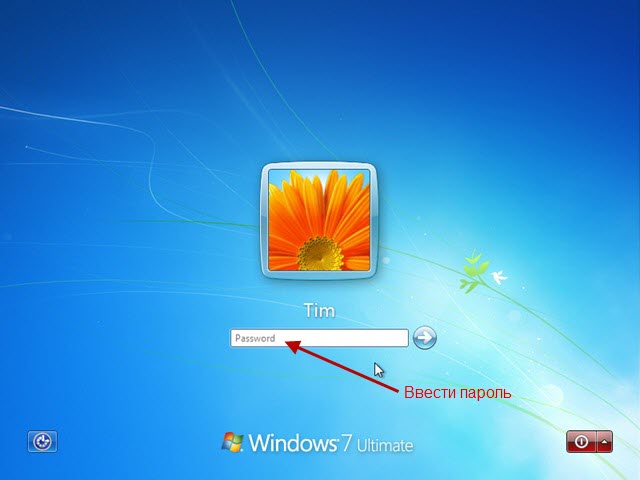 Для продолжения загрузки ОС необходимо кликнуть на иконке (в случае без пароля), если нужно — предварительно набрать пароль и кликнуть на стрелке справа от пароля.
Для продолжения загрузки ОС необходимо кликнуть на иконке (в случае без пароля), если нужно — предварительно набрать пароль и кликнуть на стрелке справа от пароля.
По окончанию загрузки ОС откроется окно Windows 7 с рабочим столом:
 Подробно с рабочим столом мы познакомимся позже. Сейчас нас интересует место расположения кнопки «Пуск».
Подробно с рабочим столом мы познакомимся позже. Сейчас нас интересует место расположения кнопки «Пуск».
Как создать учетную запись?
Учетная запись пользователя
Пройдём по интерфейсу Windows 7 и узнаем, как создать, настроить и удалить учётную запись пользователя. Нажимаем последовательно «Пуск» => «Панель управления». Панель управления можно открыть в одном из 3-х режимов выдачи.
По категориям:
При нажатии на треугольник и выбрав «Крупные значки», получим такое представление панели управления:
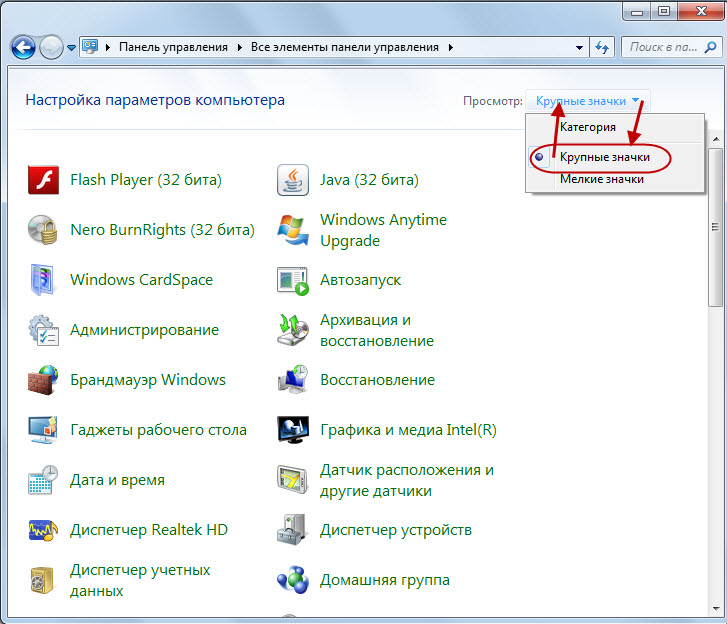 В таком представлении будут показаны все элементы панели управления. Все элементы панели управления будут показаны и при выборе параметра «Мелкие значки»:
В таком представлении будут показаны все элементы панели управления. Все элементы панели управления будут показаны и при выборе параметра «Мелкие значки»:
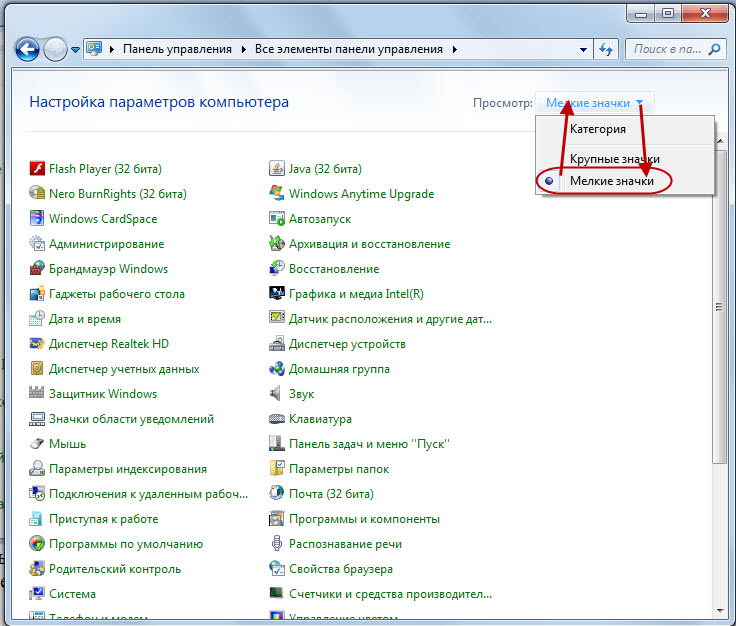 В этом представлении на экране будет представлено больше элементов панели управления. Выбор за Вами.
В этом представлении на экране будет представлено больше элементов панели управления. Выбор за Вами.
Мы воспользуемся представлением панели управления по категориям на моём ПК и нажмём «Добавление и удаление учётных записей пользователя»:
 На моём ПК я представлен как администратор и мой внук Илья как пользователь. Добавим нового пользователя. Для чего нажмём на меню «Создание учётной записи»:
На моём ПК я представлен как администратор и мой внук Илья как пользователь. Добавим нового пользователя. Для чего нажмём на меню «Создание учётной записи»:
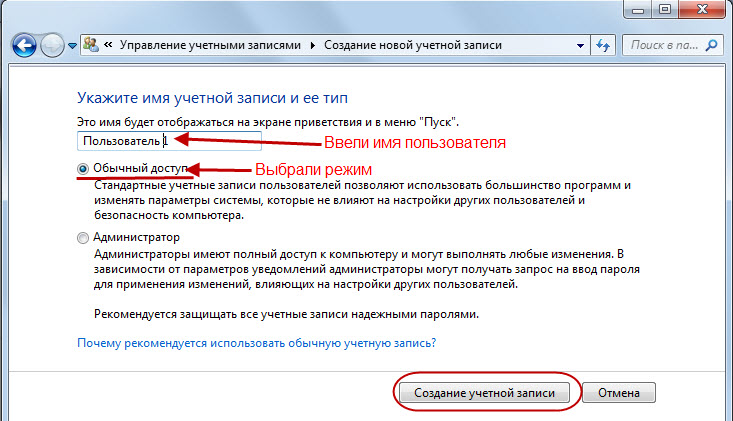 В открывшейся форме вводим имя нового пользователя «Пользователь 1», выбираем режим «Обычный доступ» и нажимаем «Создание учётной записи»:
В открывшейся форме вводим имя нового пользователя «Пользователь 1», выбираем режим «Обычный доступ» и нажимаем «Создание учётной записи»:
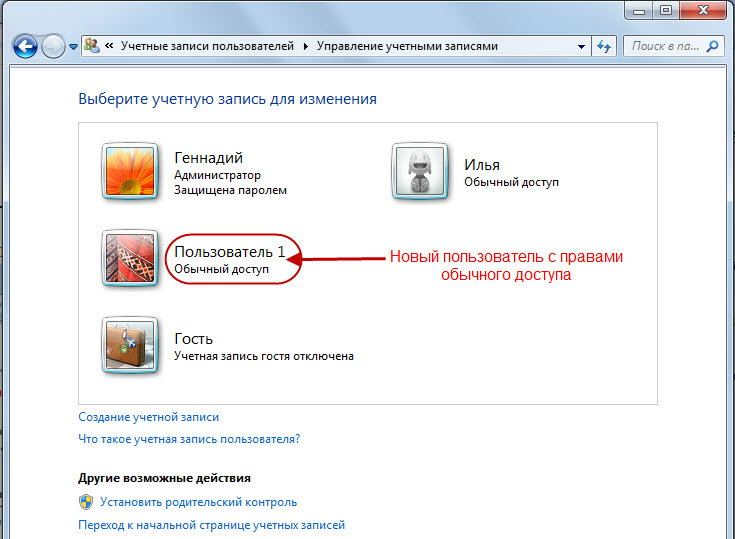
Как видим, появился новый пользователь “Пользователь 1″ с правами обычного доступа.
Справка Microsoft:
Учётная запись администратора
Учётная запись администратора создаётся аналогично учётной записи пользователя. Только в форме создания учётной записи (см. выше) выбирается режим «Администратор».
Учётная запись администратора на моём ПК уже создана. Но мы её как и учётную запись пользователя можем редактировать. Как изменить учётную запись? Какие операции нужно провести?
Нажимаем последовательно «Пуск» => «Панель управления» => «Добавление и удаление учётных записей пользователя». В открывшемся окне выберем учётную запись для редактирования «Геннадий» (наведём курсор и щелкнем левой клавишей мыши):
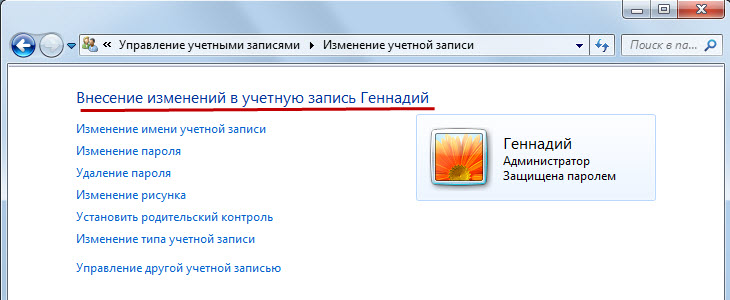 Как мы видим, в учётной записи администратора можно:
Как мы видим, в учётной записи администратора можно:
• Изменить имя учётной записи
• Изменить пароль
• Удалить пароль
• Изменить рисунок иконки
• Установить родительский контроль
• Изменить тип учётной записи (в случае необходимости передать права администратора другому пользователю)
• Управлять другой учётной записью
Данные операции не вызывают трудностей, кроме как «Установить родительский контроль». Возможности родительского контроля:
Справка Microsoft:
Рассматривать настройки функции «Установить родительский контроль» мы не будем.
Как видим, в окне «Внесение изменений в учётную запись Геннадий» с правами администратора удалить учётную запись администратора нельзя. А для пользователя с обычным доступом такая возможность есть. Например, для Пользователя 1:
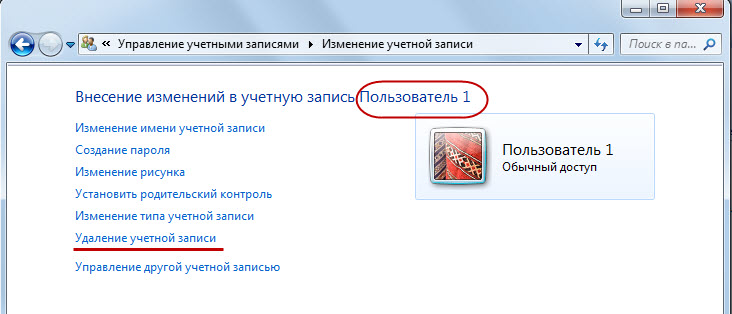 Как удалить учетную запись?
Как удалить учетную запись?
При нажатии на «Удаление учётной записи» появляется возможность сохранять или не сохранять данные пользователя:
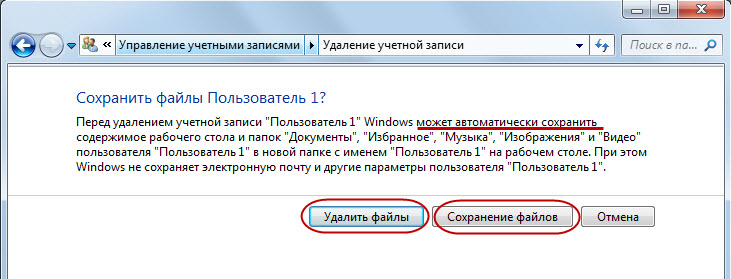 Какую операцию выполнить, решает пользователь или администратор. Выбираем «Удалить файлы»:
Какую операцию выполнить, решает пользователь или администратор. Выбираем «Удалить файлы»:
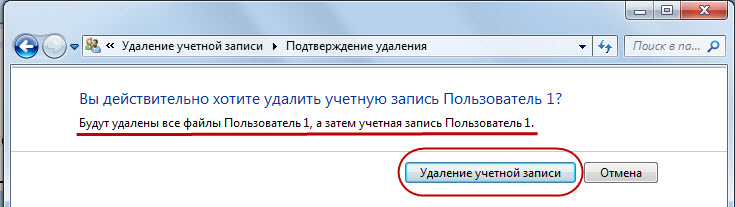 Нажимаем «Удаление учётной записи» и она удаляется:
Нажимаем «Удаление учётной записи» и она удаляется:
Учётная запись гостя
Наведём курсор на «Гость» (см. выше) и щёлкнем левой клавишею мыши:
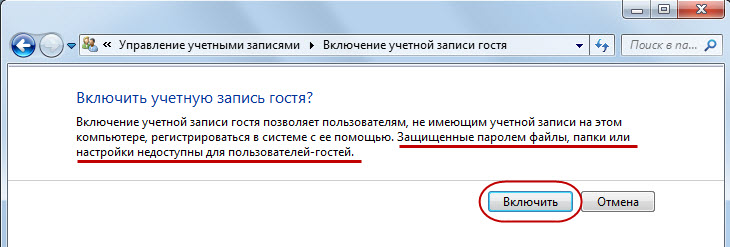 Прочитав пояснение, администратор решает включить или отменить операцию включения учётной записи гостя.
Прочитав пояснение, администратор решает включить или отменить операцию включения учётной записи гостя.
P.S. Для Windows 7 «Домашняя версия», рассмотренной здесь, прав администратора для новичка инфобизнеса достаточно. Следует помнить, что компонента UAC (англ. User Account Control) Windows 7 – контроль учётных записей пользователей – защищает ОС от неосторожного или опасного использования учётной записи администратора. При возникновении таких ситуаций ОС требует подтверждение администратором выполнения действий в окне контроля учетных записей. В начале своего пути старайтесь избегать таких ситуаций.
И так, Вы, мой друг, как новичок инфобизнеса, теперь знаете как создавать учетные записи, в частности учётную запись администратора, учётную запись пользователя, включать при необходимости учётную запись гостя. Знаете, как изменить учётную запись и как удалить учётную запись. Познакомились с возможностями родительского контроля. Теперь Вы, как владелец своего ПК, можете с правами администратора полноценно управлять им, добавляя, при необходимости, новых пользователей на свой компьютер или разрешая пользователям Вашего ПК вход в режиме гостя.
Помните, что полная загрузка Windows 7 осуществляется после входа в учётную запись с появлением окна «Рабочий стол». С описанием рабочего стола и его настройками познакомимся в следующей статье.
Если Вы новичок инфобизнеса, то отметьте в комментариях полезной ли для Вас была информация и что бы Вы хотели ещё узнать. Считаете полезной поделиться статьёй в соцсетях – поделитесь, щёлкнув на иконку выбранной Вами соцсети.