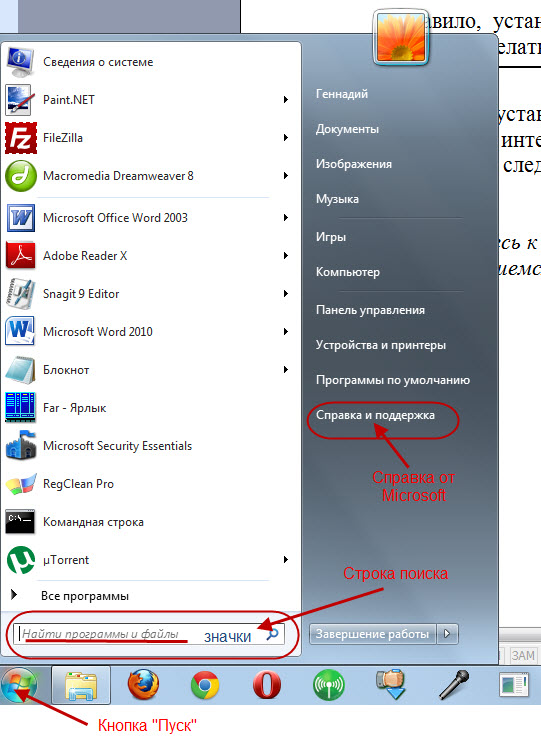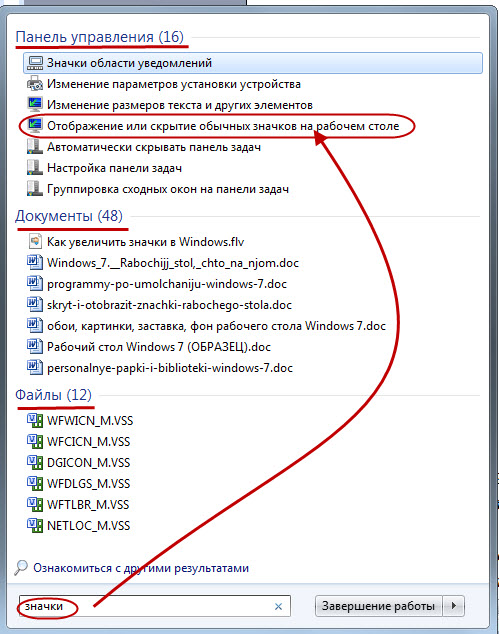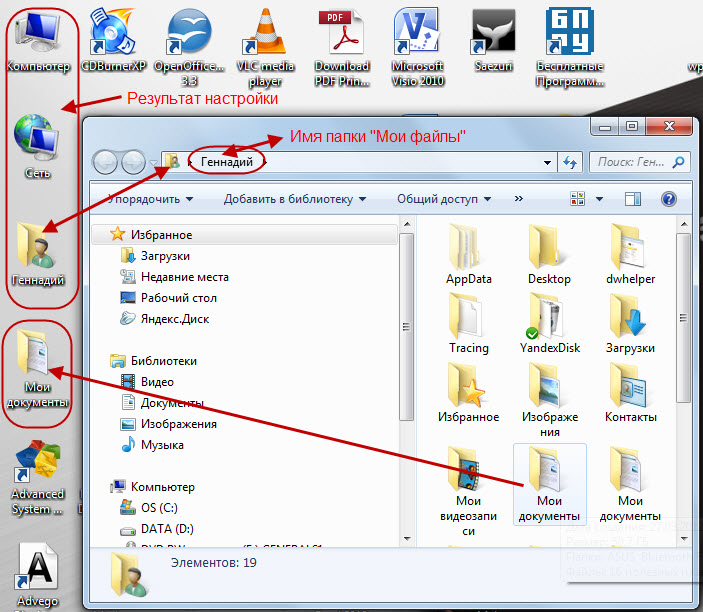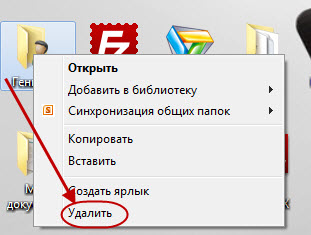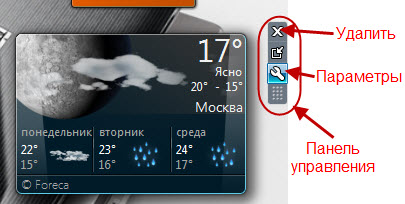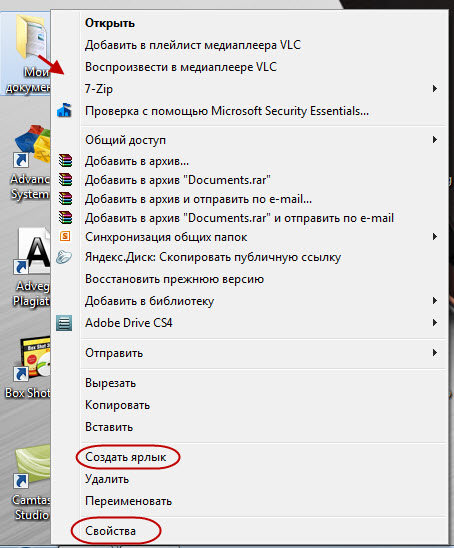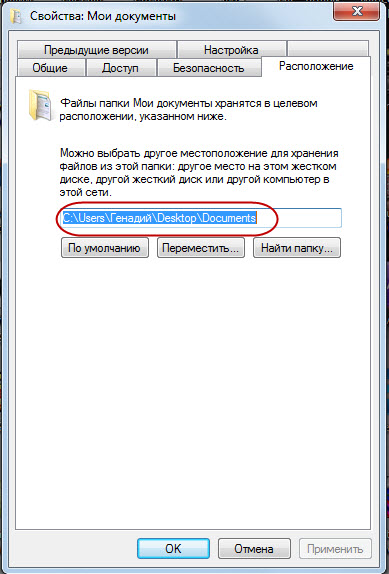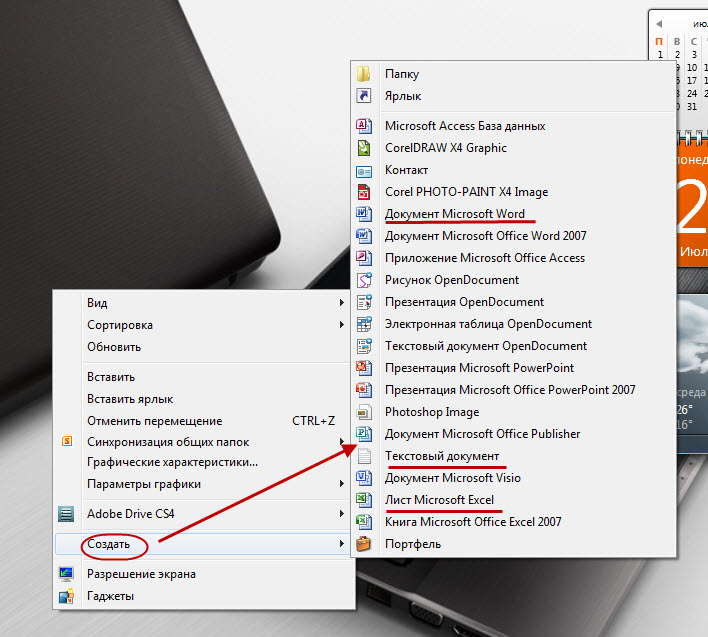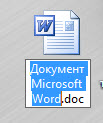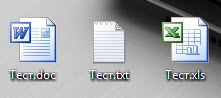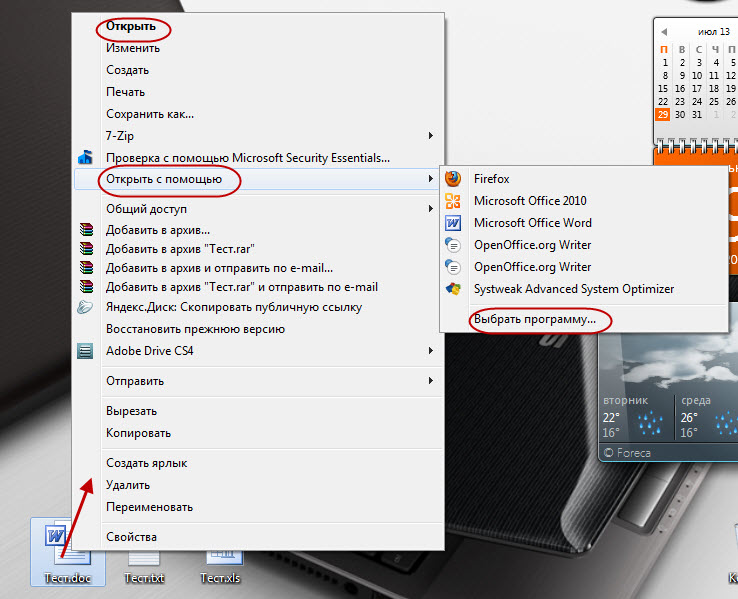Хоть Вы и новичок в инфобизнесе, но уже знаете, что в операционную систему Windows можно зайти через иконку учётной записи администратора, пользователя или гостя. Как результат, на экране появляется рабочий стол Windows 7. Что на нём располагается? Как его настраивать? Какие возможности он представляет?
Вот как выглядит мой рабочий стол Windows 7:
Рабочий стол Windows 7, а точнее открывшееся окно, включает непосредственно рабочий стол и панель задач (узкая полоска внизу экрана).
Объекты рабочего стола
Рабочий стол напоминает Ваш письменный стол, на котором располагаются папки с документами, отдельные документы и принадлежности.
Каждому значку, изображению на рабочем столе Windows 7 соответствует конкретный объект рабочего стола: папка (например, ![]() ), ярлык (например,
), ярлык (например, ![]() ), файл (например, ), программа (например,
), файл (например, ), программа (например, ![]() ), гаджет (например,
), гаджет (например, ![]() ), функциональная клавиша (например,
), функциональная клавиша (например, ![]() — кнопка “Пуск”).
— кнопка “Пуск”).
Папка это место на ПК, где хранятся файлы разных типов (объекты): программы, текст, графика (изображения), музыка, видео и т.д. В папке могут находиться в том числе и другие папки со своим набором объектов.
Файл это место на ПК, где хранится информация определённого типа. Возможные типы файлов перечислены в предыдущем абзаце.
Имя файла (название) ограничено 255-тью символами. Можно использовать цифры, русские и латинские буквы. Запрещается включать в название файла символы \, /, :, *, ?, «, <, >, |, [, ], {, }.
Расширение файла – это три латинских символа, которые отделяются от названия файла точкой. Например «.txt» — текстовый файл, «.jpg» или «.png» — графические файлы, «.mp3» — музыкальный файл, «.avi» или «.mp4» — видео файлы и, “.exe” — исполнительный файл программы и т.д. На компьютере файлы отображаются в виде значков, которые помогают легко определить тип файла. По расширению файла Windows понимает c помощью какой программы открыть файл.
Программа – это файл, содержащий совокупность данных и команд для управления ПК, чаще всего с расширением “.exe”.
Ярлык содержит ссылку на месторасположение объекта в ПК. На значке обязательно присутствует стрелка. При установке программы на компьютер обычно появляется информация с предложением создать ярлык программы на рабочем столе. Можно ярлык объекта на рабочем столе разместить вручную, предварительно создав его с помощью контекстного меню объекта (см. далее).
Гаджет (виджет) — минипрограмма получения графической информации из интернета на рабочий стол ПК без помощи веб-браузера. Вас заинтересовали гаджеты рабочего стола Windows 7? На рабочем столе нажмите «Пуск». В строке поиска наберите «Гаджеты». В результатах поиска кликните «Гаджеты рабочего стола». В открывшемся окошке дважды щелкните на выбранном значке виджета, и он появится на рабочем столе.
Изначально при стандартной установке Windows 7 и её запуске появляется единственный объект ![]() — «Корзина». Правда, продавцы компьютеров или ИТ-специалисты, как правило, устанавливают такие объекты, как:
— «Корзина». Правда, продавцы компьютеров или ИТ-специалисты, как правило, устанавливают такие объекты, как:
Если их нет, это Вы можете сделать сами.
Способы установки зависят от исходной конфигурации Вашей Windows 7. Не любая статья в интернете или справка от Microsoft Вам поможет. Поэтому рекомендую поступить следующим образом.
В строке Панели задач слева нажать кнопку «Пуск»:
В строке поиска начинайте набирать слово «значки». При введении каждого символа автоматически появляются результаты поиска (очень удобно!). После полного набора слова будет следующий результат:
Вам часто придётся использовать такую возможность поиска. Мы видим три раздела:
Панель управления показывает ссылки на справки Панели управления Windows.
Документы даёт ссылки на статьи, сохранённые пользователем, т.е. Вами на Вашем ПК.
Файлы для нашего случая не актуальны.
Кликнем на строке «Отображение или скрытие обычных значков на рабочем столе». Откроется окошко «Параметры значков рабочего стола»:
Обычно кроме галочки «Корзина», ставят галочки «Компьютер», «Сеть», «Файлы пользователя». Поставим эти галочки и нажмём «ОК». Нажмём на Панели задач справа кнопку «Свернуть все окна» и увидим на рабочем столе результат наших действий:
Внимание: Значки могут появиться на любом свободном месте рабочего стола. Их можно перемещать на столе. Для этого надо навести курсор на значок, нажать на левую клавишу мыши и, не отпуская клавишу, переместить значок в удобное для Вас место и отпустить клавишу. Именно я так и поступил, прежде чем Вам показать результат.
Чаще вместо папки «Файлы пользователя» (у меня это папка «Геннадий»), где хранятся ВСЕ папки пользователя, на рабочий стол выкладывают папку «Мои документы», в которой находятся наиболее используемые пользователем документы (программы, файлы различных форматов и другие объекты) и которая используется пользователем чаще всего. Для того, чтобы эта папка появилась на рабочем столе, следует навести курсор на папку «Мои документы» в папке «Геннадий» («Файлы пользователя»), нажать на левую клавишу мыши и, не отпуская её, переместить объект на рабочий стол и отпустить клавишу. Папку «Геннадий» удаляем с рабочего стола. Наводим курсор на папку «Геннадий» и нажимаем правую клавишу мыши. Открывается контекстное меню:
Нажимаем «Удалить»:
Нажимаем «Да». Объект с рабочего стола удалится.
PS: Это тот случай, когда восстановление с использованием компоненты «Персонализация» на моей версии «Windows 7 Домашняя базовая» НЕ поддерживается. Как восстановить? Выше мы выполнили нужные действия, найдя ответ на запрос “значки”.
При наведении мышки на объект, например, на «Компьютер» появляется краткое описание объекта:
Для ярлыка это может выглядеть так:
Для программы так:
Для гаджета появляется панель управления:
С помощью панели управления гаджетом, нажав на выбранную кнопку, можно изменить параметры настройки или вовсе удалить гаджет с рабочего стола.
Можно подсветить выбранный объект на рабочем столе. Для этого нужно один раз кликнуть левой кнопкой мыши на объекте. Какие действия можно выполнить с подсвеченным объектом? Для этого откройте контекстное меню, кликнув на выбранном объекте правой кнопкой мыши. Например, на объекте папка «Мои документы»:
Для данного объекта можно создать ярлык. Часто представляет интерес посмотреть свойства объекта. Для этого достаточно кликнуть в контекстном меню на строку «Свойства»:
Точная ссылка на месторасположение объекта находится на вкладке «Расположение»:
Расширение файла. Чтобы имя файла показывалось с расширением, необходимо провести настройку.
Создадим на рабочем столе несколько файлов документов с разными расширениями под одним именем. Для этого на свободном месте рабочего стола правой кнопкой мыши откроем контекстное меню, нажмём «Создать»:
В открывшейся вкладке выберем «Документ Microsoft Word», «Текстовый документ» и «Лист Microsoft Excel». На рабочем столе появятся три файла:
Каждому из этих документов можно присвоить одно и то же имя, например, «Тест». Для этого наведём курсор на значок файла (1) и нажатием левой клавишей мыши его подсветим. Далее наведём курсор на имя файла (2) и кликнем один раз левой клавишей мыши:
Имя подсветится. Набираем новое имя «Тест». И так поступим с другими файлами:
Имя трёх файлов одинаковое. И это не ошибка, т.к. эти файлы имеют разные расширения, а, значит, открываются разными программами.
Открыть файлы (объекты) можно дважды кликнув левой клавишей мыши по значку объекта или, открыв, например, на значке «Тест.doc» контекстное меню:
Выбираем нужный нам вариант. «Открыть» или «Открыть с помощью» и выбрать программу из предлагаемого списка или «Выбрать программу…» самому.
И так, мой новичок инфобизнеса, Вы познакомились с объектами рабочего стола, которые могут располагаться на рабочем столе Windows 7. Вы знаете, что такое папка, ярлык, файл, гаджет. Вы можете познакомиться с кратким описанием объекта. Вы теперь знаете, какие можно выполнить операции с объектом, открыв его контекстное меню: переименовать, создать ярлык, открыть, удалить и др. Открыв в контекстном меню свойства объекта, Вы можете узнать дату создания объекта, его размер, атрибуты использования, его точное месторасположение (ссылку) на Вашем ПК. Вы знаете, что такое расширение файла. Создав ярлык для выбранного на компьютере объекта, Вы можете поместить его на рабочий стол. Вы можете, наконец, выбрать для себя и настроить гаджеты рабочего стола в Windows 7. Всё понятно? Если нет, то вернитесь в нужное место статьи, прочитайте внимательно, а главное, аккуратно выполняйте нужные действия.
С панелью задач мы познакомимся в следующей статье, и Вы можете начать самостоятельно работать на Вашем ПК.
Я Вас не утомил? В голове каши нет? Я рад. Если что не так, отметьте в комментариях. Если понравилось, то поделитесь в соцсетях, кликнув после статьи на значок выбранной Вами сети.